Tutorial Mudah Install Debian 9 Lengkap Beserta Gambar dan Pemartisian Manual
March 06, 2019
Add Comment
- RAM 64 MB
- Ruang hard disk: 1GB
Penting: Ini hanya nilai untuk skenario pengujian, di lingkungan produksi, Anda mungkin ingin menggunakan RAM dan ukuran hard disk yang sesuai untuk memenuhi kebutuhan lingkungan lokal Anda.
Unduh Debian 9
Untuk 32-bit: Debian-9.0.0-i386-netinst.iso (i386)
Untuk 64-bit: Debian-9.0.0-amd64-netinst.iso (x86_64 / amd64)
Instalasi Debian 9
1. Setelah mengunduh gambar CD minimal Debian 9 dari tautan di atas, bakar ke CD atau buat stik USB yang dapat di-boot menggunakan LiveUSB Creator yang disebut Unetbootin atau Etcher.
2. Setelah Anda membuat media pemasang yang dapat di-boot, masukkan CD / USB ke drive yang sesuai dengan sistem Anda.
Kemudian mulai komputer, pilih perangkat Anda yang dapat di-boot dan menu boot installer Debian 9 pertama akan muncul seperti yang ditunjukkan di bawah ini. Pilih Instalasi Grafis dan tekan tombol [Enter].
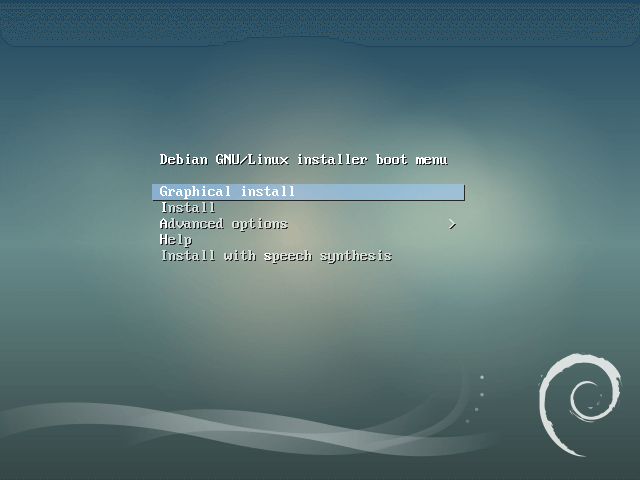
3. Sistem akan mulai memuat pemasang media dan halaman untuk memilih bahasa instalasi akan muncul seperti yang ditunjukkan di bawah ini. Pilih bahasa proses instalasi Anda dan klik Lanjutkan.
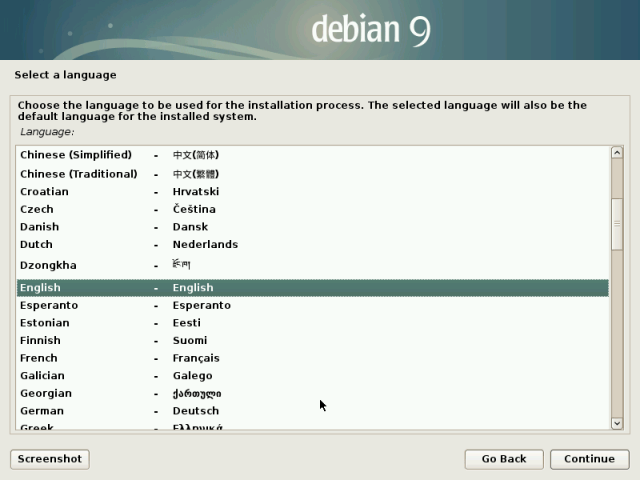
4. Sekarang pilih lokasi Anda yang digunakan untuk mengatur zona waktu sistem dan lokal, jika tidak ada dalam daftar, pergi ke Lainnya dan klik Lanjutkan. Temukan wilayah dan kemudian negara. Setelah selesai klik Lanjutkan seperti yang ditunjukkan di bawah ini.
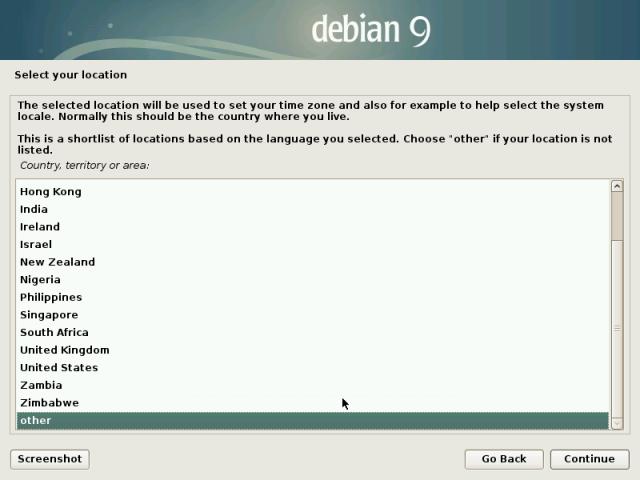
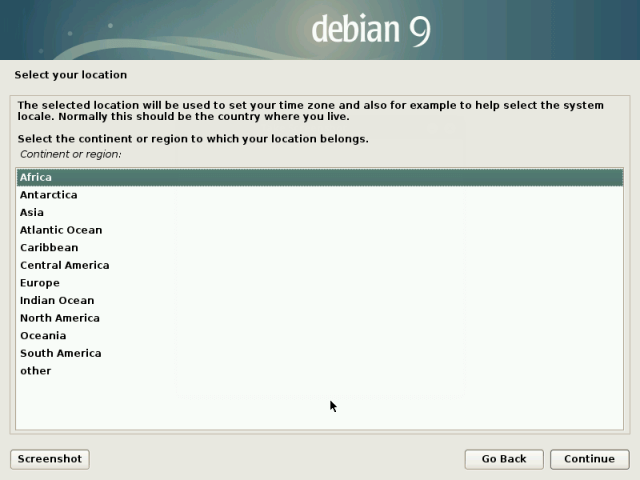
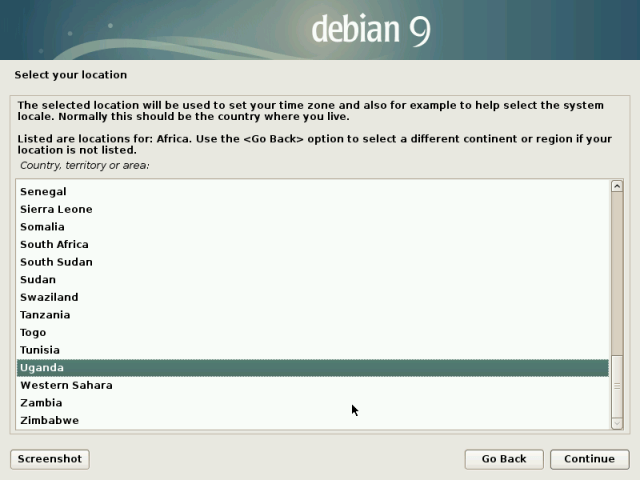
5. Sekarang konfigurasikan lokal sistem (kombinasi bahasa dan negara) dan klik Lanjutkan.
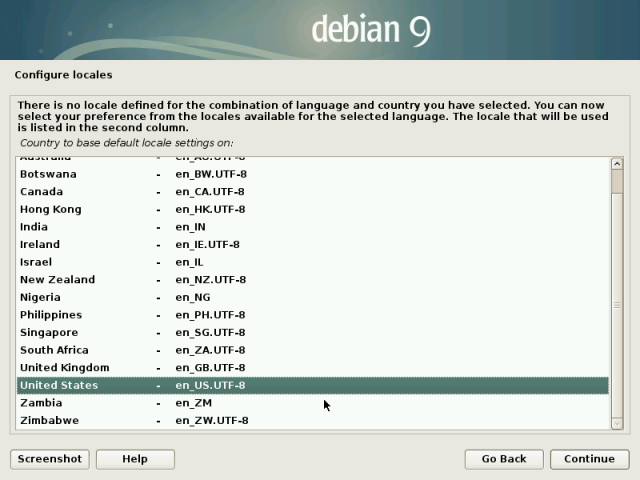
6. Selanjutnya, pilih Layout Keyboard Anda untuk digunakan dan klik Lanjutkan
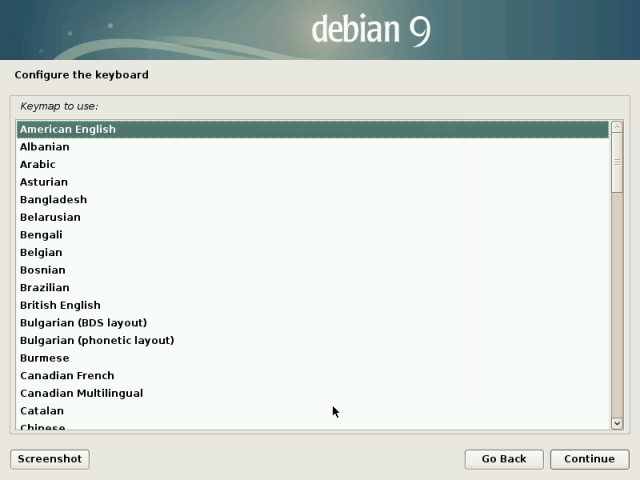
7. Pemasang sekarang akan memuat komponen dari CD yang ditunjukkan di bawah ini.
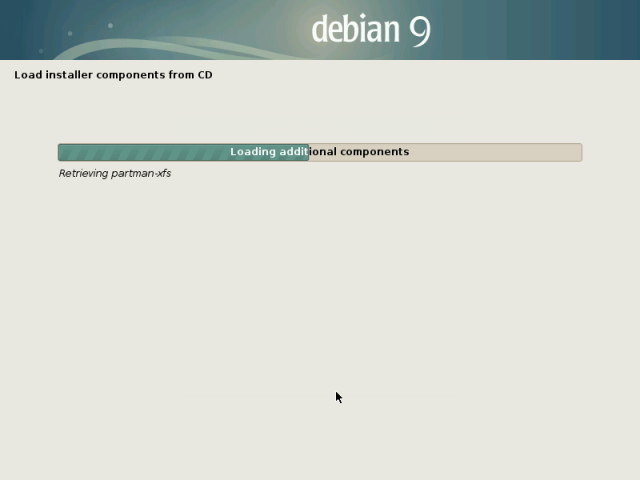
8. Langkah selanjutnya adalah mengatur nama host sistem dan nama domain Anda dan klik Lanjutkan.
9. Di sini, Anda akan mengonfigurasi pengguna sistem dan kata sandi mereka. Mulailah dengan mengatur kata sandi pengguna root seperti yang ditunjukkan di bawah ini dan klik Lanjutkan setelah Anda selesai.
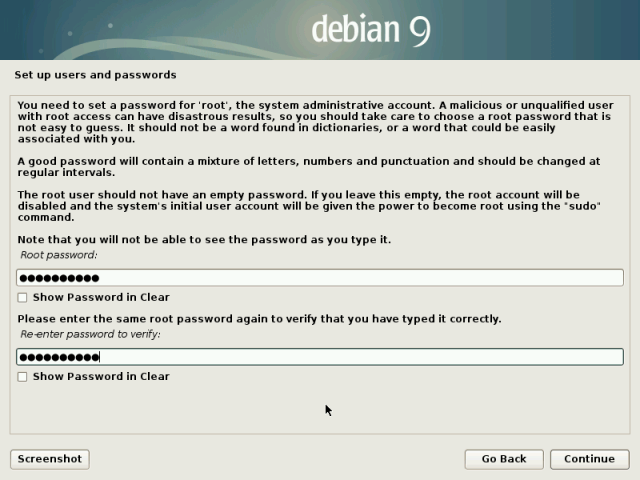
10. Kemudian buat akun pengguna untuk administrator sistem. Pertama-tama atur nama lengkap pengguna seperti yang ditunjukkan di bawah ini dan klik Lanjutkan setelah Anda selesai.
12. Sekarang atur kata sandi pengguna di atas dan klik Lanjutkan.
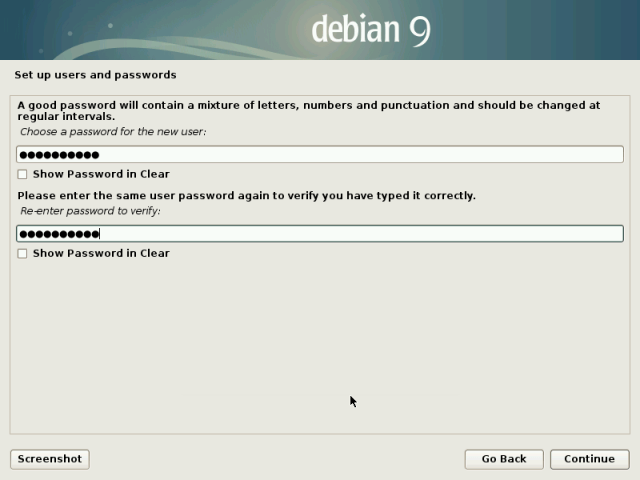
13. Pada layar berikutnya, pilih Manual untuk melakukan partisi disk.
Catatan: Anda dapat memilih Dipandu - gunakan seluruh disk dan atur LVM (Logical Volume Manager) sebagai tata letak partisi untuk manajemen ruang disk yang efisien dan ikuti instruksi.
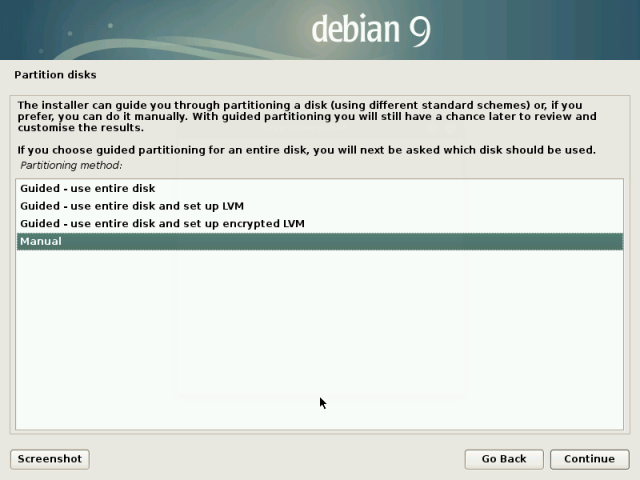
14. Anda akan melihat ikhtisar disk sistem saat ini dan titik pemasangan. Pilih disk yang akan dipartisi dan klik Lanjutkan.
Setelah itu, pilih Ya untuk membuat tabel partisi kosong baru pada disk.
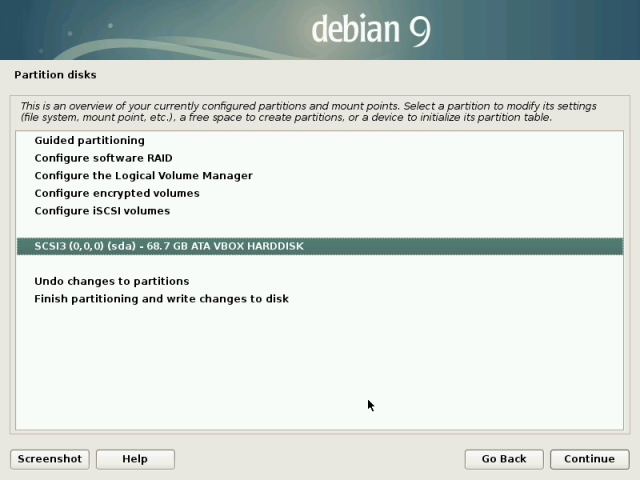
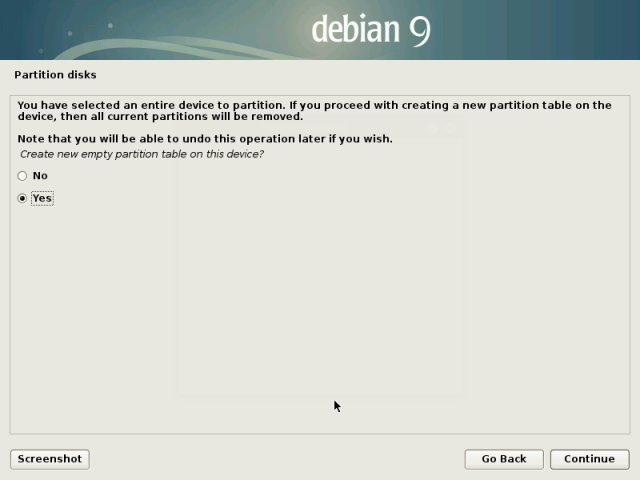
15. Selanjutnya, pilih ruang kosong pada disk untuk mempartisi dan klik Lanjutkan.
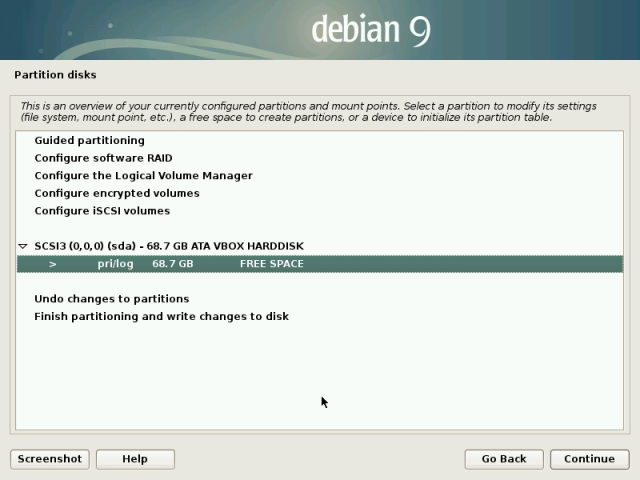
16. Sekarang buat area Swap dengan memilih Buat partisi baru dan atur ukuran yang sesuai seperti yang ditunjukkan pada tangkapan layar di bawah ini. Kemudian klik Lanjutkan.
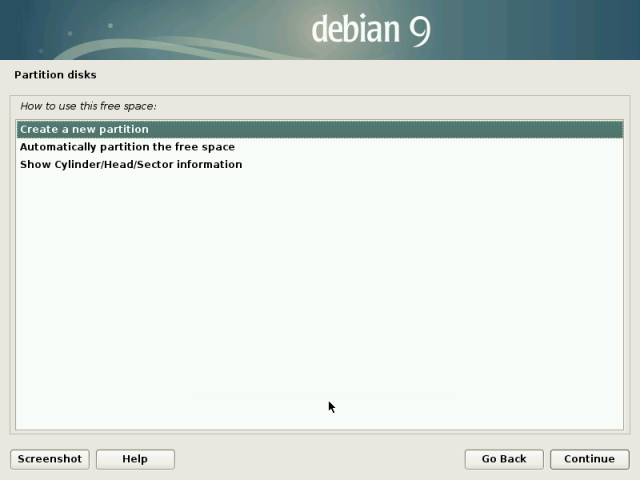
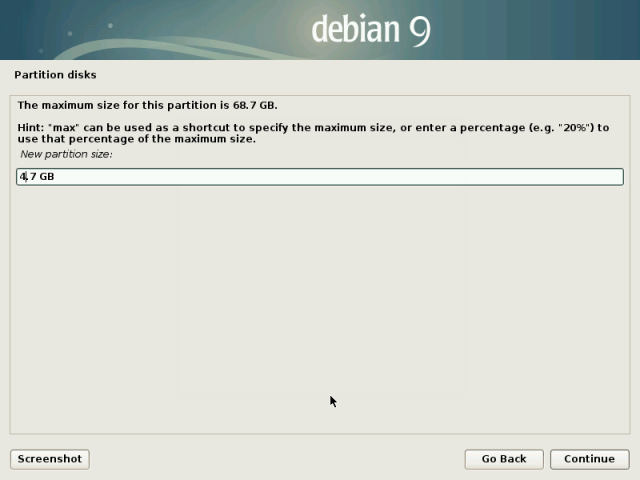
17. Atur partisi swap sebagai Utama dan pilih Awal dari ruang kosong pada disk dan klik Lanjutkan.
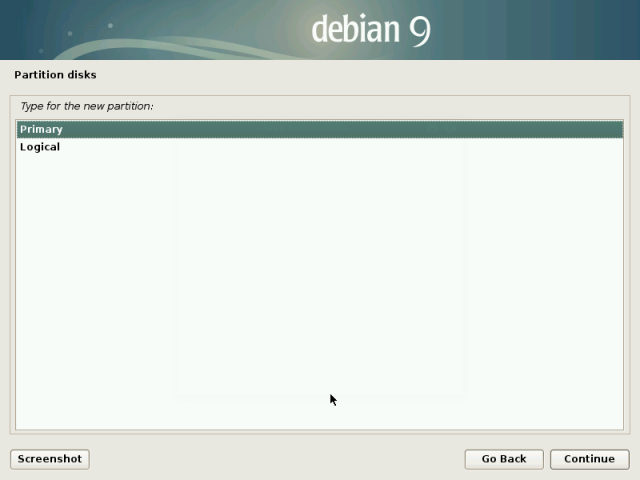
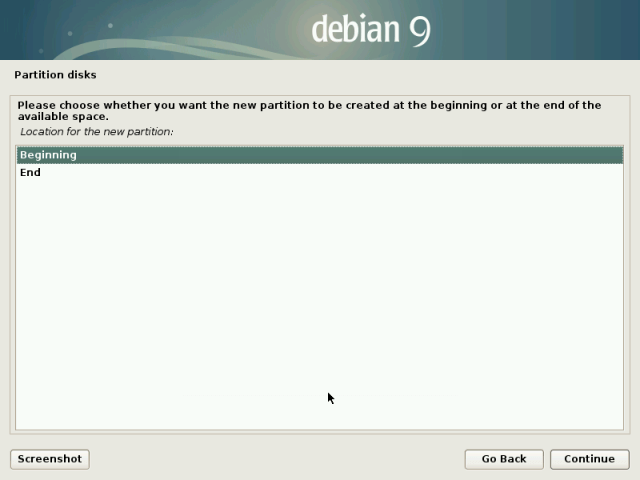
18. Sekarang atur partisi sebagai area Swap seperti yang ditunjukkan dalam dua tangkapan layar berikut
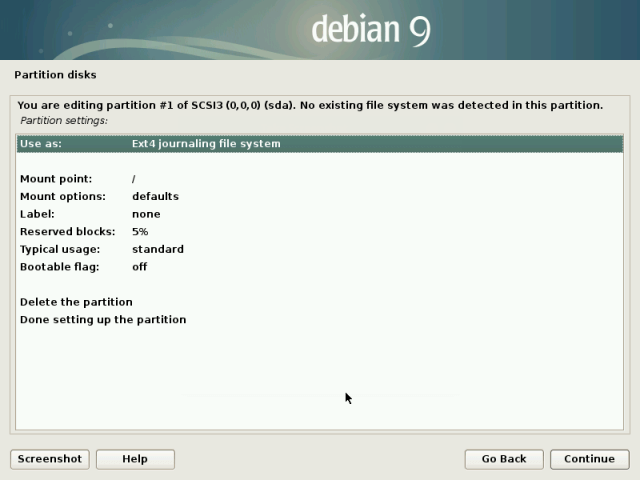
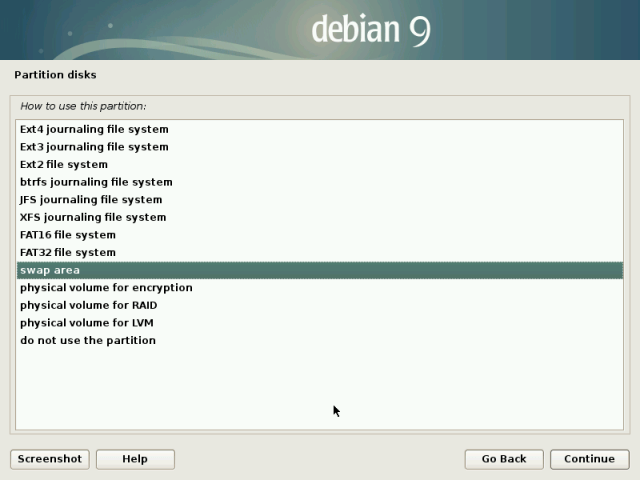
19. Sekarang pilih Selesai mengatur partisi dan klik Lanjutkan.
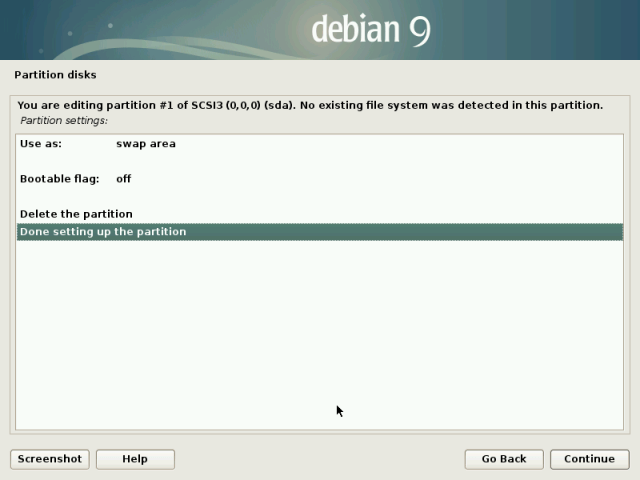
20. Pada langkah ini, Anda sekarang dapat membuat partisi root dengan memilih ruang kosong, lalu pilih Buat partisi baru. Setelah itu mengatur ukuran partisi root, membuatnya Primer dan mengaturnya di Awal ruang kosong.
Kemudian gunakan sistem file Ext4 di atasnya dan akhirnya pilih Selesai mengatur partisi dan klik Lanjutkan seperti yang ditunjukkan pada tangkapan layar berikut.
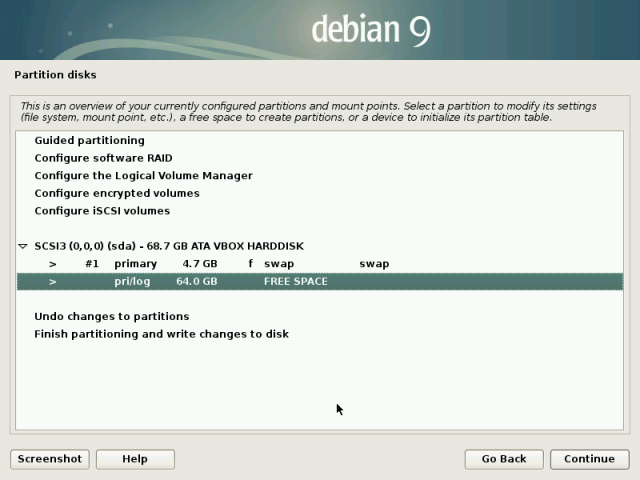
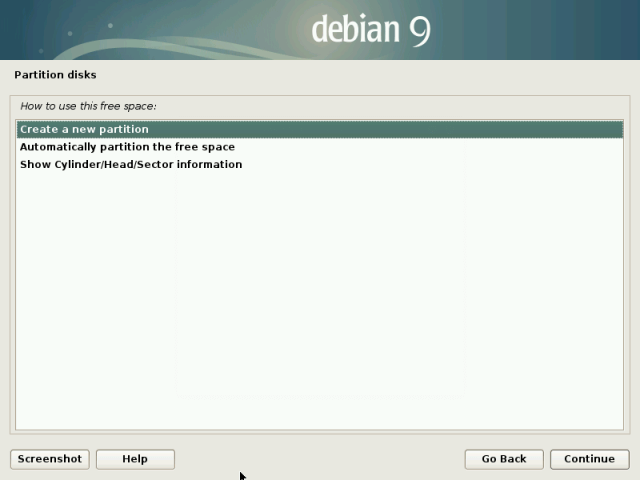
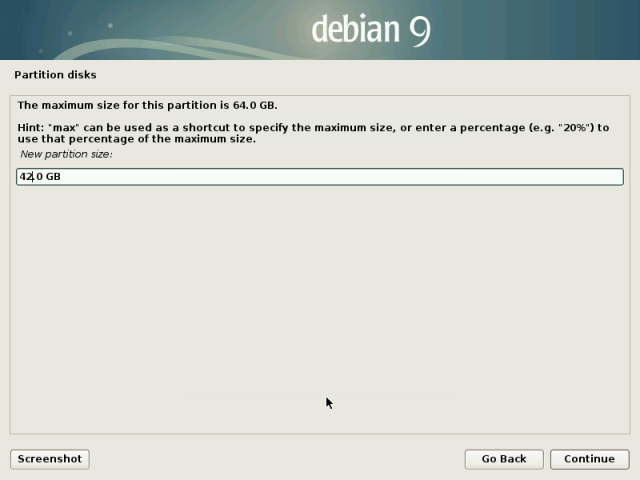
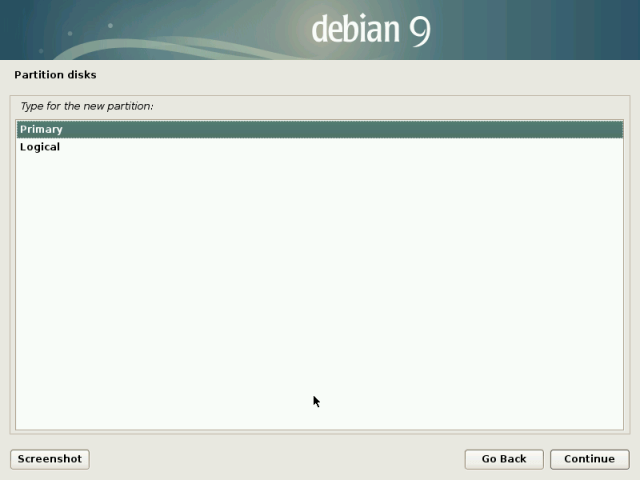
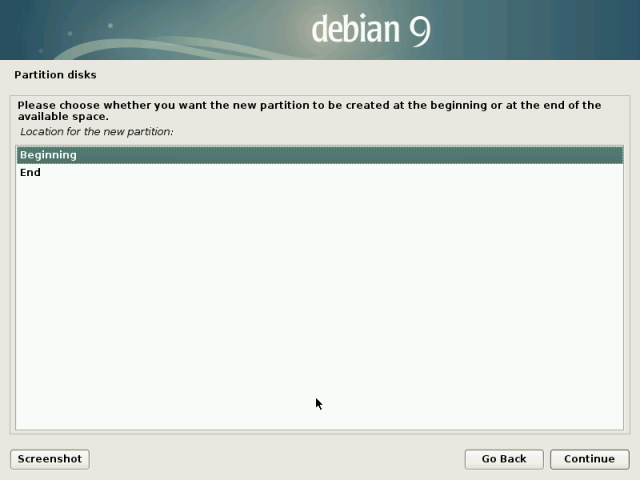
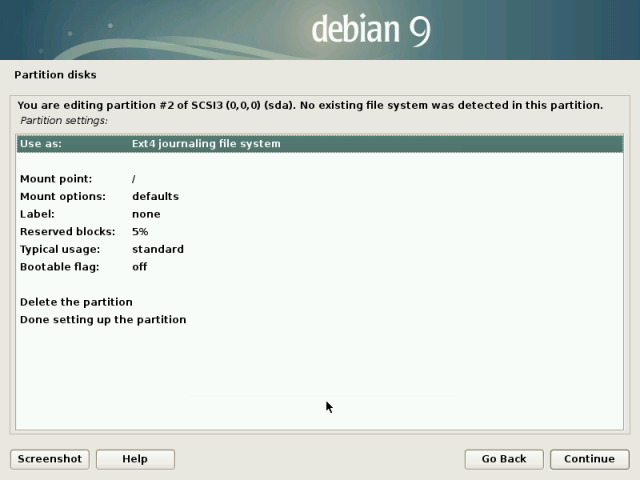
21. Demikian pula untuk membuat partisi / home ikuti instruksi yang sama seperti yang dijelaskan di atas menggunakan ruang kosong yang tersisa.
22. Setelah Anda membuat semua partisi yang diperlukan, klik Selesai mempartisi dan tulis perubahan pada disk.
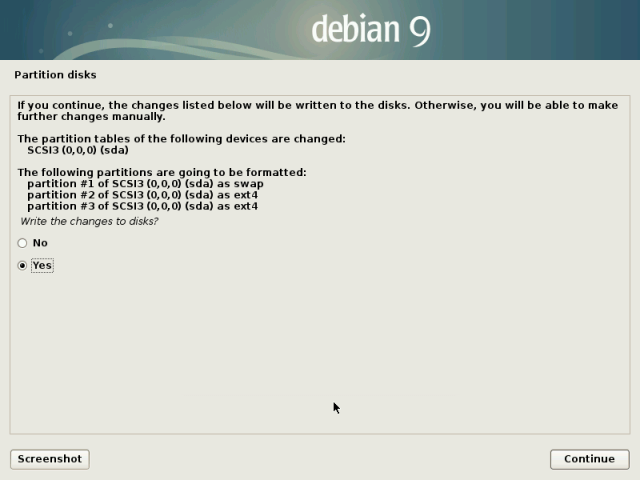
23. Pada titik ini, pemasangan sistem dasar harus dimulai seperti yang ditunjukkan di bawah ini.
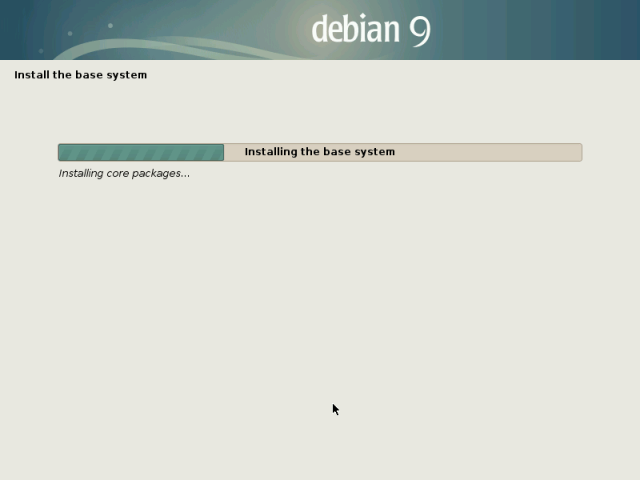
24. Sekarang konfigurasikan manajer paket seperti yang ditunjukkan pada tangkapan layar di bawah ini. Pilih Tidak dan klik Lanjutkan.
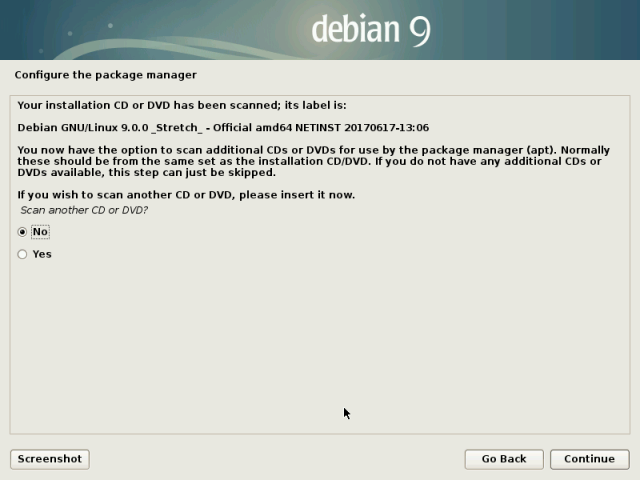
25. Setelah itu, tekan Esc untuk melanjutkan tanpa cermin jaringan dengan memilih Ya. Kemudian klik Lanjutkan.
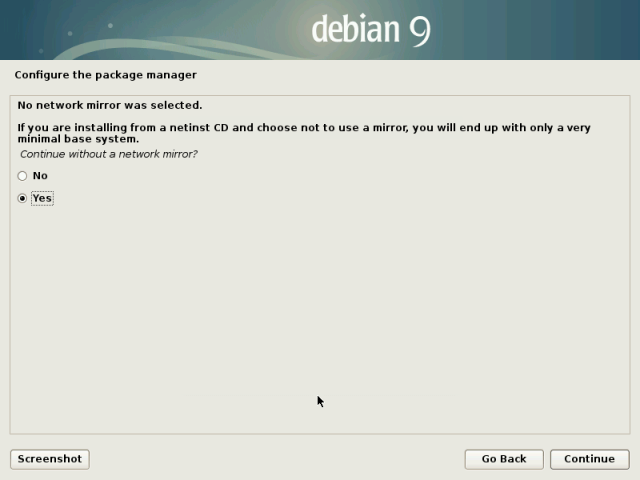
26. Selanjutnya, pilih apakah akan berpartisipasi dalam survei penggunaan paket atau tidak. Kemudian klik Lanjutkan.
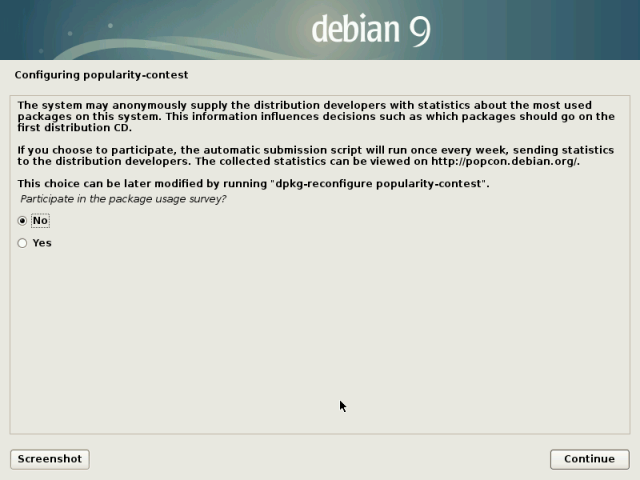
27. Sekarang instal utilitas sistem standar dan klik Lanjutkan.
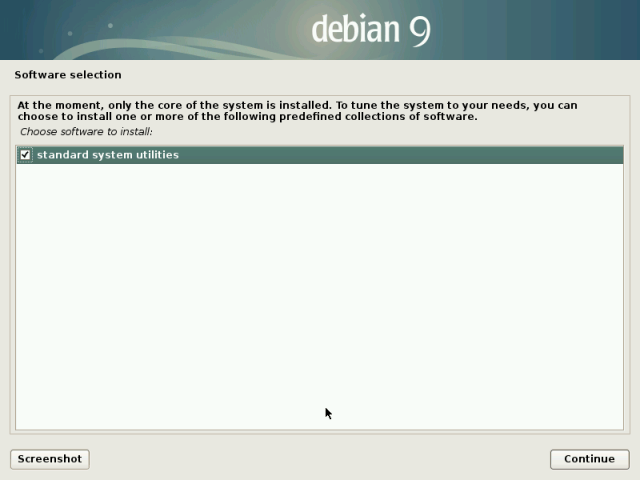
28. Pada langkah ini, Anda akan menginstal boot loader Grub dengan memilih Ya. Setelah itu Anda harus memilih disk untuk menginstalnya.
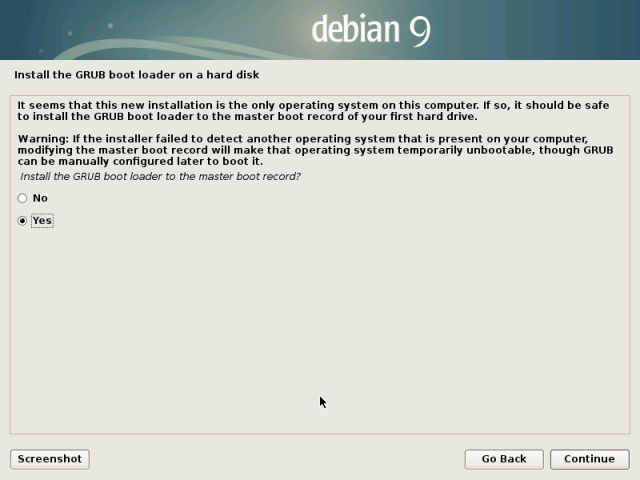
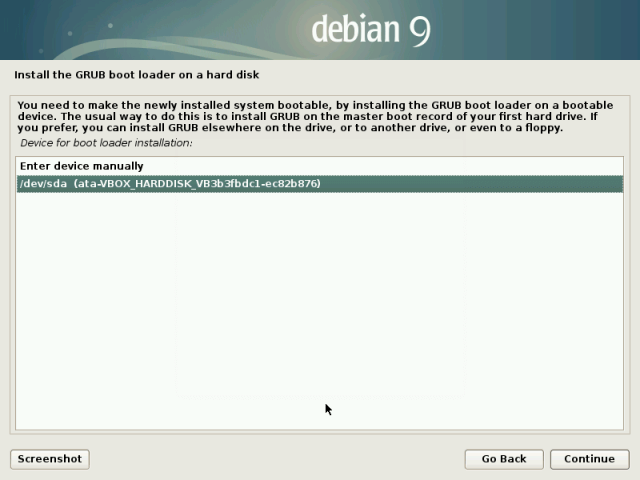
29. Akhirnya, instalasi selesai, klik Lanjutkan untuk mem-boot ulang mesin dan menghapus media yang dapat di-boot, lalu boot di sistem Anda dan login.
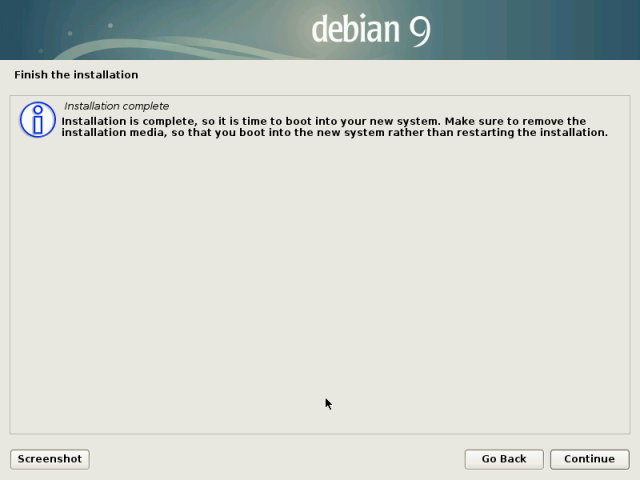






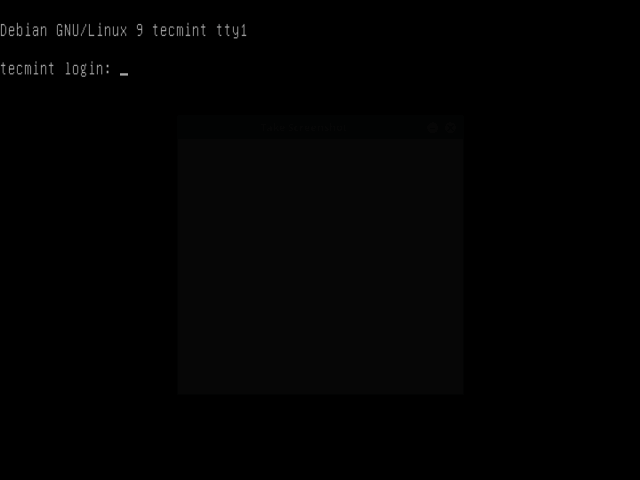

0 Response to "Tutorial Mudah Install Debian 9 Lengkap Beserta Gambar dan Pemartisian Manual "
Post a Comment
Berikan Komentar Anda di Bawah Ini Sesuai Dengan Isi Artikel di Atas !